3 cách để "buộc" người dùng thay đổi mật khẩu theo định kỳ trên Windows 10
Nguồn: https://quantrimang.com/cong-nghe/3-cach-de-buoc-nguoi-dung-thay-doi-mat-khau-theo-dinh-ky-tren-windows-10-127501#google_vignette
Windows 10 được tích hợp cả một đống tính năng bảo mật tuyệt vời, trong đó bao gồm xác thực sinh trắc học Windows Hello, phần mềm bảo vệ malware (phần mềm độc hại) Windows Defender và Windows Update để cập nhật thiết bị của bạn. Tuy nhiên ngay cả khi có các tính năng này thì máy tính của bạn vẫn có thể dễ dàng bị truy cập trái phép nếu bạn tiếp tục sử dụng cùng một mật khẩu trong một thời gian dài.
Mặc dù người dùng có thể thay đổi mật khẩu của họ bất cứ lúc nào, nhưng cũng có thể cấu hình hệ điều hành để yêu cầu người dùng thay đổi mật khẩu theo định kỳ. Trong bài viết dưới đây Quản trị mạng sẽ hướng dẫn bạn 3 cách để "buộc" người dùng thay đổi mật khẩu theo định kỳ trên Windows 10.
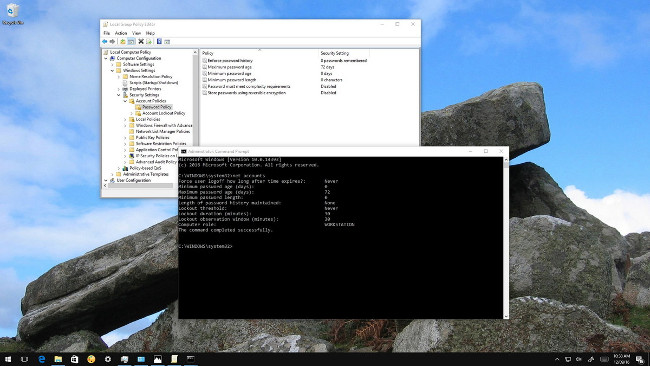
1. Sử dụng Group Policy để “buộc” thay đổi mật khẩu
Nếu đang sử dụng Windows 10 Pro, Enterprise hoặc Education, bạn có thể sử dụng Local Group Policy Editor để nhanh chóng cấu hình thời gian (theo ngày) trước khi người dùng phải thay đổi mật khẩu cho tài khoản nội bộ.
1. Nhấn tổ hợp phím Windows + R để mở cửa sổ lệnh Run.
2. Trên cửa sổ lệnh Run, bạn nhập gpedit.msc vào đó rồi click chọn OK hoặc nhấn Enter để mở cửa sổ Local Group Policy Editor.
3. Trên cửa sổ Local Group Policy Editor, bạn điều hướng theo key:
Computer Configuration => Windows Settings => Security Settings => Account Policies => Password Policy
4. Ở khung bên phải, kích đúp chuột vào policy có tên Maximum password age.
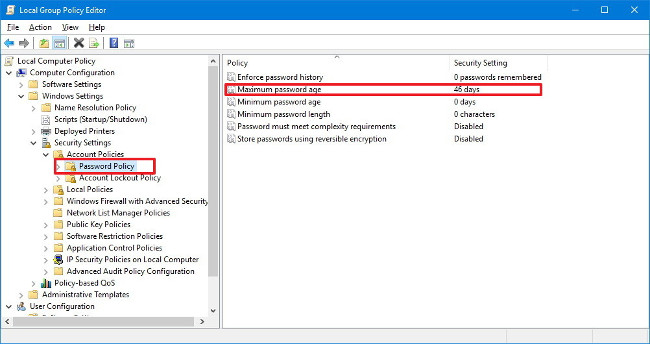
5. Thiết lập số ngày cho một mật khẩu có thể sử dụng trước khi Windows 10 yêu cầu người dùng thay đổi mật khẩu. (Giá trị lý tưởng nhất là 72 ngày).
6. Click chọn OK để hoàn tất quá trình.
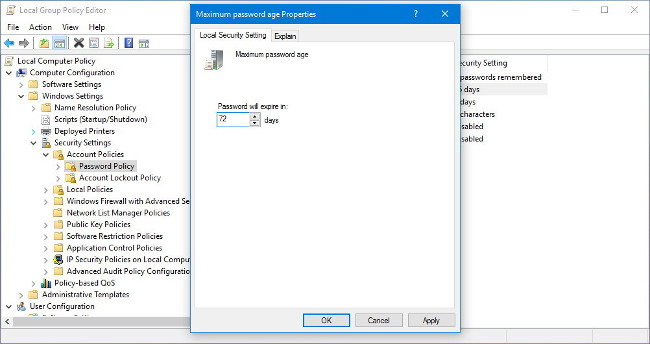
Sau một khoảng thời gian cụ thể, người dùng sẽ nhận được thông báo thay đổi mật khẩu và thử đăng nhập lại.
Ngoài ra bạn còn có thể thiết lập buộc người dùng sử dụng mật khẩu phức tạp hơn hoặc thậm chí là không cho phép người dùng sử dụng mật khẩu cũ.
Dưới đây là một số policy mật khẩu có sẵn:
- Enforce password history
- Minimum password age
- Minimum password length
2. Sử dụng Command Prompt để buộc thay đổi mật khẩu
Windows 10 Home không tích hợp tính năng Local Group Policy Editor, nhưng bạn có thể sử dụng Command Prompt để thực hiện quá trình buộc thay đổi mật khẩu.
1. Mở Start.
2. Nhập từ khóa Command Prompt vào đó rồi nhấn Enter.
3. Trên danh sách kết quả tìm kiếm, kích chuột phải vào Command Prompt rồi chọn Run as administrator.
4. Trên cửa sổ Command prompt, nhập câu lệnh dưới đây vào rồi nhấn Enter để kích hoạt ngày hết hạn mật khẩu:
wmic UserAccount set PasswordExpires=True
5. Nhập câu lệnh dưới đây rồi nhấn Enter để thiết lập số ngày sử dụng một mật khẩu trước khi Windows 10 yêu cầu người dùng thay đổi mật khẩu:
net accounts /maxpwage:72
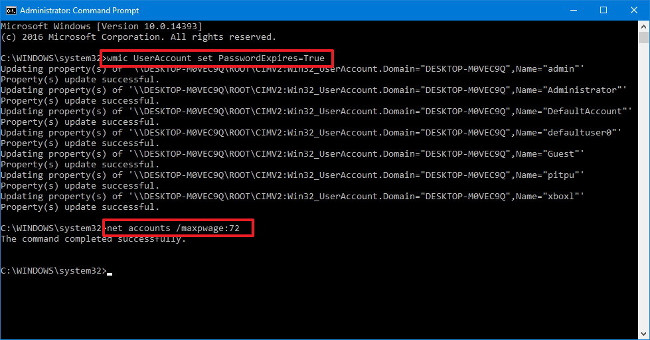
6. Nhập câu lệnh dưới đây vào rồi nhấn Enter để xem lại mật khẩu mới:
net accounts
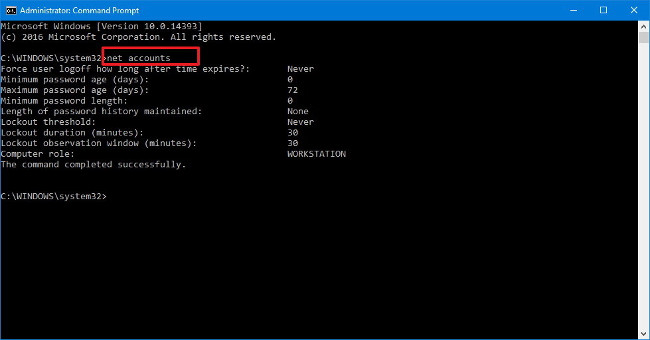
Sau một khoảng thời gian cụ thể, người dùng sẽ nhận được thông báo thay đổi mật khẩu và thử đăng nhập lại.
Nếu muốn buộc "hết hạn" mật khẩu cho một người dùng, bạn thực hiện các bước tương tự và đến bước 4 bạn sử dụng lệnh:
wmic UserAccount where Name='USERNAME' set PasswordExpires=True
Lưu ý:
Trong câu lệnh trên thay thế "USERNAME" bằng tên tài khoản mà bạn muốn thiết lập "hết hạn" mật khẩu.
3. Làm thế nào để buộc thay đổi mật khẩu trên tài khoản Microsoft?
Nếu đang sử dụng tài khoản Microsoft bạn có thể kích hoạt tùy chọn trên tài khoản của mình để thay đổi mật khẩu mỗi lần 72 ngày.
1. Mở một trình duyệt bất kỳ trên máy tính của bạn và đăng nhập tài khoản Microsoft.
2. Tại mục Security & privacy, click chọn link Change password.
3. Tạo một mật khẩu mới.
4. Đánh tích chọn tùy chọn Make me change my password every 72 days.
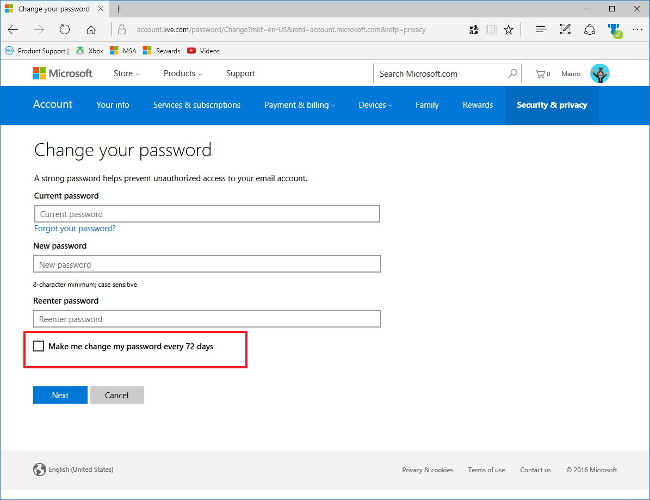
5. Click chọn Next để hoàn tất quá trình.
Tham khảo thêm một số bài viết dưới đây:
Chúc các bạn thành công!
Comments
Post a Comment